Guide For Installing Themes In WordPress
This tutorial will teach you how to install and activate themes on your WordPress website.
Installing Themes In WordPress is generally pretty simple, no matter which method you use, and there are several! You can install a WordPress theme from the official themes directory or from third-party developers. We'll also go over how to keep your theme updated, how to change an existing theme, and how to add your theme's templates to your site's pages.
WordPress themes are crucial to the success of your website. They can change the look and feel of your entire site with a few clicks and no coding. You can install free themes from the WordPress directory or premium themes from third-party sites. Many free themes are ideal for those who want to tinker with their code, but paid themes provide additional support and more features for a website that is tailored to your specific requirements.
Installing Themes In WordPress using the WordPress themes directory
If you haven’t chosen a theme yet, go to the WordPress theme directory. It contains official WordPress themes that have been tested and inspected in accordance with WordPress theme guidelines. They are also available for free download. The directory contains thousands of themes; this is where the WordPress theme search function comes in handy.
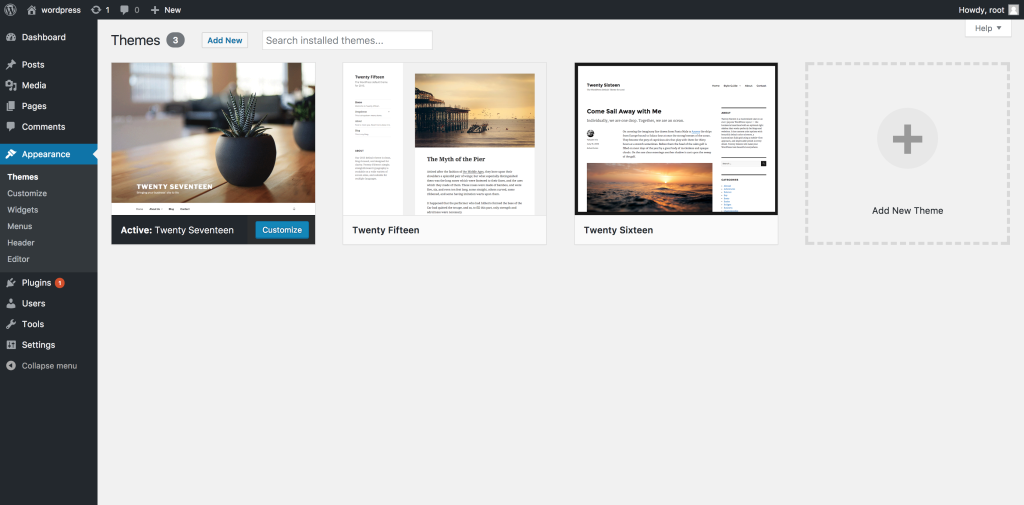
If you know the name or style of the theme you want, use the theme search bar. The Feature Filter in the theme search function will help you narrow down your search results. You can choose your preferred layout format, the features you require, and the topic of your site. For example, you might be looking for a single-column layout with an animated background for a photography blog.
Installing Themes In WordPress Purchased From 3rd Party Websites
If you bought a theme from a developer who does not use the WordPress themes directory, you must upload it before installing it. To upload and install a theme, simply follow these simple steps.
1. Begin by saving the theme's.zip file to your local computer.
2. Navigate to Appearance > Themes in your WordPress Administration area and click Add New.
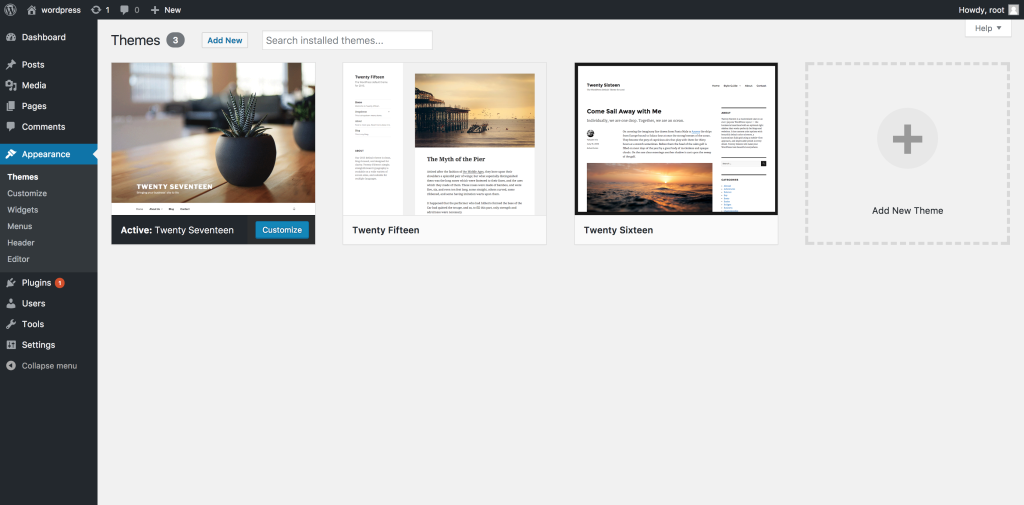
3. Upload Theme is a new option on the Add New Theme screen.
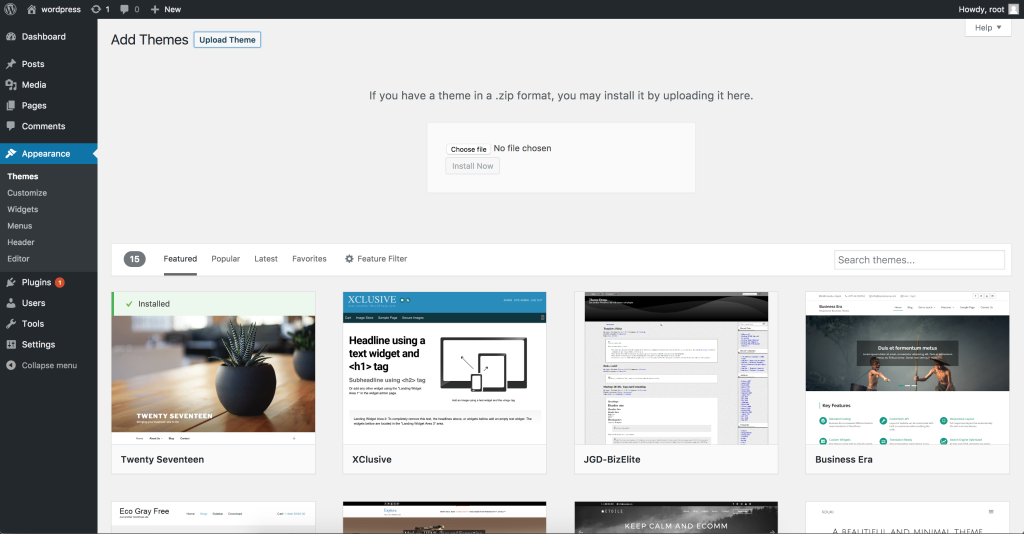
4. The theme upload form has now been opened; click Choose File, navigate to the theme zip file on your computer, and then click Install Now.
5. You can activate the theme from your admin panel after downloading it from the zip file. Select the Appearance tab, then navigate to the Themes directory, find the theme, and click the Activate button.
Installing Themes In WordPress Using FTP
If you have a WordPress theme on your local computer, you can install it using File Transfer Protocol (FTP). Using this strategy, you run the danger of removing or changing files, which could take your website offline. As a result, we recommend that only expert users install themes in this manner. Follow these instructions to manually add new themes via FTP.
To begin, you'll need an FTP hostname, username, and password, as well as an FTP client. To demonstrate the methods in this lesson, we utilized the FTP client Filezilla.
- Start Filezilla, enter your login information, and then select Quickconnect.
- The pane that appears next contains Remote Site and a root directory (the root directory is the name of your site). Please navigate to /rootdirectory/web/content/wp-content/themes.
- Select the folder holding your saved theme in the Local Site box, right-click for more options, and then click Upload.
- Your theme has now been successfully uploaded to WordPress. To complete, log in to your control panel, navigate to Appearance > Themes, and then hover your mouse on the new theme. Now press the Activate button.
- Your theme has now been successfully uploaded to WordPress. To finish, log in to your control panel, navigate to Appearance > Themes, and then hover your mouse on the new theme. Now press the Activate button.
- All that remains is for you to try out your new theme and see how you like your new site design.
Finally, remember to keep your themes up to date. It only takes a few minutes to update the core WordPress themes. It is worthwhile to update themes because each version provides new features and benefits, such as improved security and SEO.
