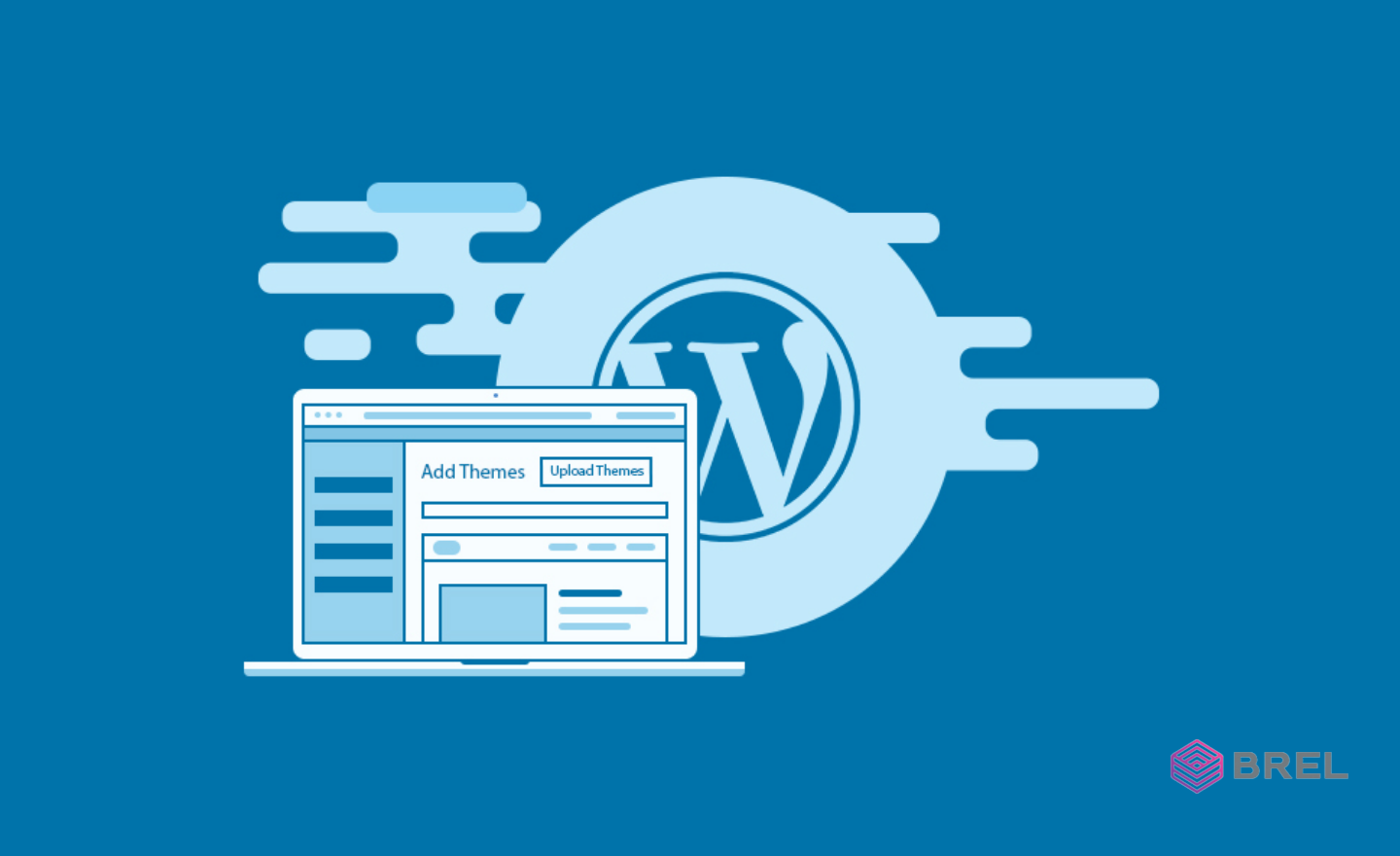How to Install WordPress Themes – Beginners Guide
Are you looking at how to install WordPress themes?
There are tens of thousands of WordPress themes to choose from (both free and paid). As a newbie, you might want to try out a few on your site until you find the one that works best for you.
In this beginner's guide, we'll show you how to install a WordPress theme in detail, step by step. We'll go over three different methods for installing a WordPress theme so you can pick the one that best suits your needs.
WordPress themes are crucial to the success of your website. They give your site a new appearance and feel in just a few clicks, with no coding necessary. Free themes can be found in the WordPress directory, while premium themes can be downloaded from third-party websites. Many free themes are great for people who want to mess around with their coding, but commercial themes come with greater support and functionality, resulting in a website that is tailored to your specific needs.
How to Install Wordpress Themes
Installing a WordPress theme is simple, but keep in mind that activating a new theme will alter the appearance and functionality of your website.
Install a Theme using WordPress Theme Search
The most convenient way to install a free WordPress theme from the WordPress.org themes directory is to use the built-in theme search tool.
The first step is to log into your WordPress administration area. Then, on the Appearance » Themes tab, select Add New from the drop-down menu.
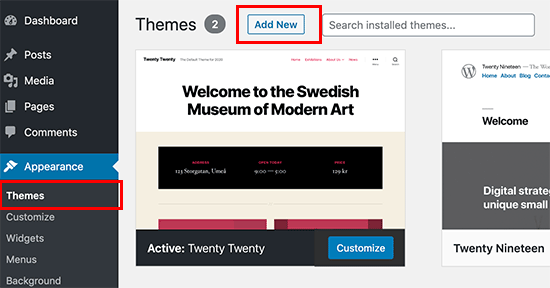
You can choose from Featured WordPress themes, Popular WordPress themes, Latest WordPress themes, search for a specific theme, or search for themes with specific features.
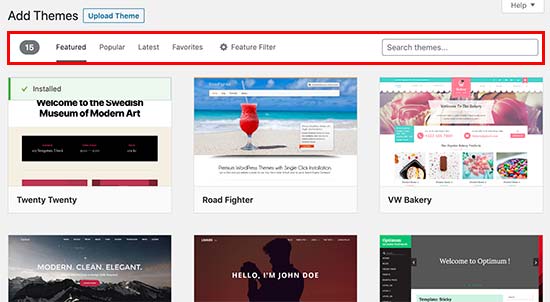
You may sort themes by their features by clicking the 'Feature Filter' button. You can sort themes by subject, specific features, and layout, for example.
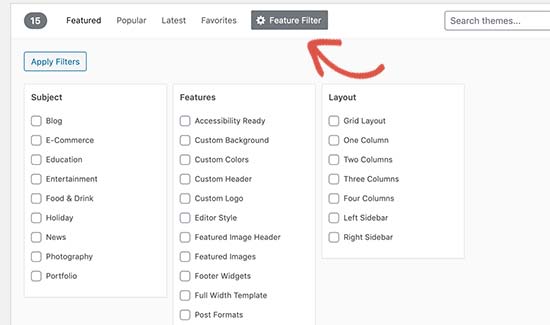
Install a Theme by using the Upload Method
If you bought a theme from a developer who isn't listed in the WordPress themes directory, you'll need to upload it first. To upload and install a theme, follow these simple procedures.
Begin by saving the theme's.zip file to your local computer from the source.
Go to Appearance > Themes in your WordPress Administration section and click Add New.
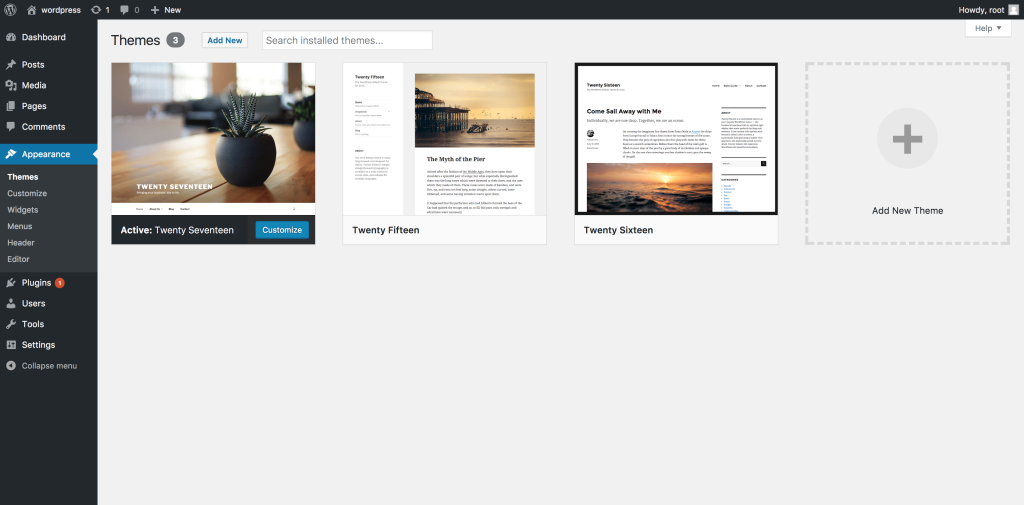
Upload Theme is a new option on the Add New Theme screen.
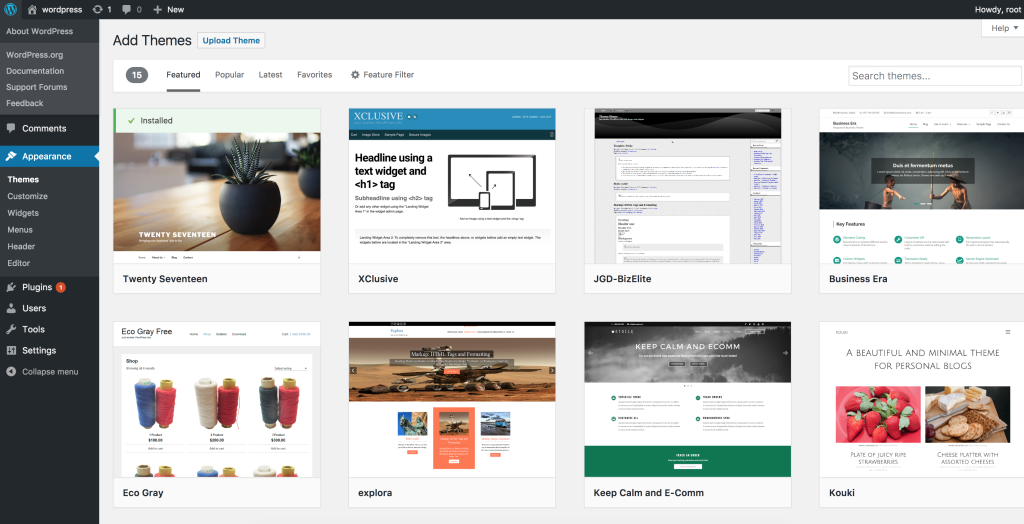
Now that the theme upload box is open, click Choose File and choose the theme zip file from your computer, then click Install Now.
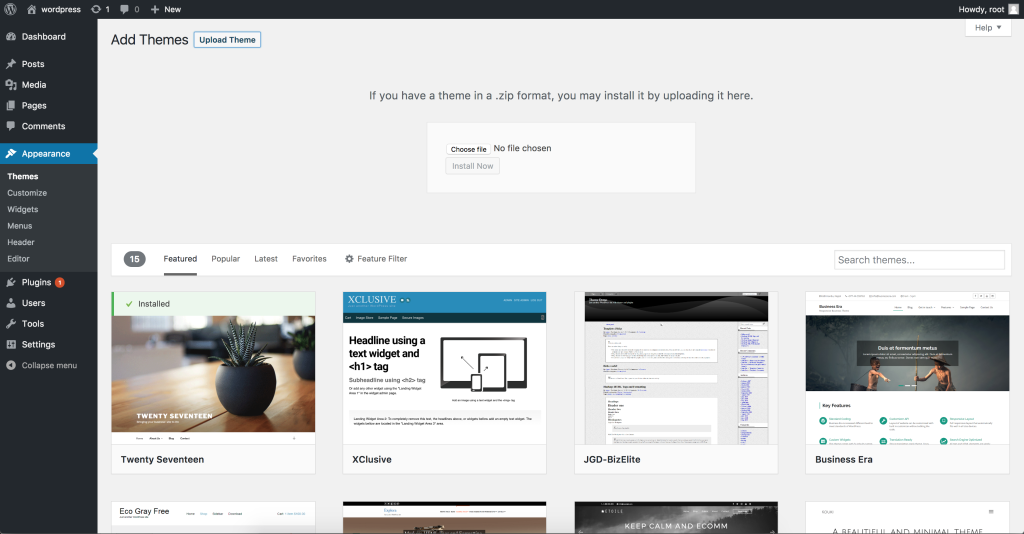
You may activate the theme from your admin after downloading it from the zip file. Open the Themes directory from the Appearance menu, locate the theme, and click the Activate link.
How to install WordPress themes using FTP
You can learn how to install WordPress themes via FTP if you're feeling ambitious and want to push your skills to the next level.
Remember that this isn't for newbies because it's a bit more sophisticated.
To begin, you must first save the theme zip file to your computer. Then you'll need to unzip the file.
- Launch Filezilla, log in with your credentials, and then choose Quickconnect.
- Remote Site and a root directory (the root directory is the name of your site) are displayed in the following window. Choose /rootdirectory/web/content/wp-content/themes from the drop-down menu.
- Select the folder containing your saved theme in the Local Site box, right-click for more options, and then tap Upload.
- Your theme has now been successfully uploaded to WordPress. To finish, go to Appearance > Themes in your control panel and hover your mouse over the new theme. Now press the Activate button.
- Your theme has now been successfully uploaded to WordPress. To finish, go to Appearance > Themes in your control panel and hover your mouse over the new theme. Now press the Activate button.